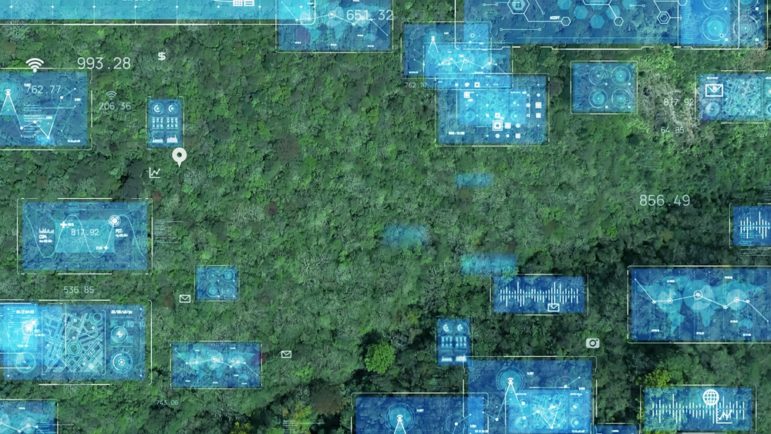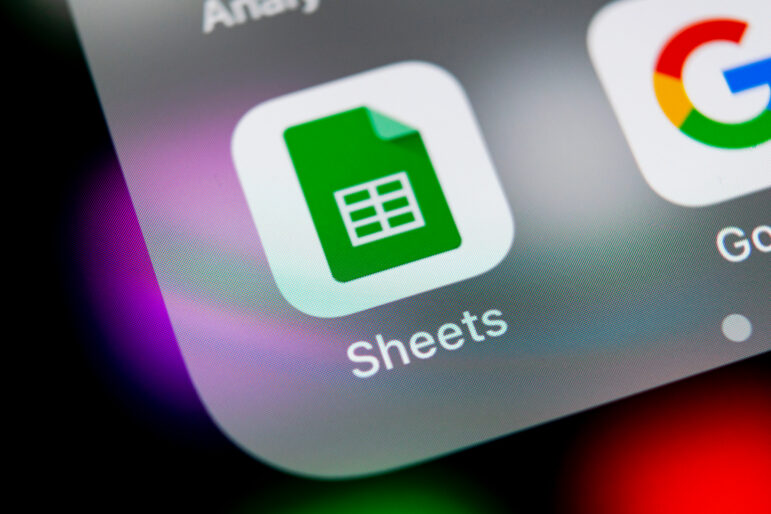
গুগলশিট ব্যবহার করে কীভাবে দরকারি ডেটা খুঁজবেন
আর্টিকেলটি পড়ুন এই ভাষায়:
অনুসন্ধানী সাংবাদিকদের প্রায়ই বড় বড় ডেটাসেট ঘাঁটাঘাটি করে প্রয়োজনীয় তথ্য খুঁজতে হয়। এই কাজে মেলা পরিশ্রম। হয়তো ফাঁস হওয়া কোনো নথি কিংবা ফোয়া (তথ্য প্রাপ্তির স্বাধীনতা আইন) অনুরোধের মাধ্যমে ডেটাগুলো আপনার হাতে এসেছে।
তাই স্প্রেডশিট থেকে ডেটা বাছাই কিংবা প্রয়োজনীয় তথ্য দ্রুত কীভাবে খুঁজতে হয়, তা জানা প্রয়োজন। আর এ জন্য স্প্রেডশিট ব্যবহারে দক্ষতা থাকাটা খুবই গুরুত্বপূর্ণ। কারণ এতে করে আপনি তুলে আনতে পারবেন দারুন সব গল্প।
এর দুটি সুবিধা। প্রথমত, ডেটাগুলোকে পরিচ্ছন্নভাবে গোছানো সম্ভব হয়। দ্বিতীয়ত,পাঠকের সামনে তথ্যগুলো আকর্ষণীয়ভাবে তুলে ধরা যায়।
মূল বিষয় হচ্ছে, কেবলই গল্প না খুঁজে স্প্রেডশীটের ডেটাগুলোকে কীভাবে কাজে লাগানো যায় তা নিয়ে ভাবুন। জোর দিন বিশ্লেষণী চিন্তাতে।
এখানে আমরা যদিও নির্দিষ্টভাবে গুগলশিটের কথাই বলেছি, তবে সূত্র আর ধাপগুলো মাইক্রেসফট এক্সেলেও কাজে লাগাতে পারবেন। সামান্য কিছু পার্থক্য থাকবে। যেমন মেন্যুর মধ্যে থাকা বাটনগুলো কোথায় বা ওগুলো দেখতে কেমন— এ ধরনের। সহজ করে উপস্থাপনের বিষয়টি মাথায় রেখেই আমরা প্রত্যেকবার পার্থক্যগুলোকে আর আলাদা করে বলব না।
শুরুতে গুগল ড্রাইভে যান। গুগলশিট ব্যবহার করে নতুন একটি স্পেডশিট তৈরি করুন। আপনার ড্রাইভের উপরে বামে প্লাস নিউ (+ NEW)-তে ক্লিক করুন। এরপর ক্লিক করুন গুগলশিটে:

ডকুমেন্ট ওপেন হওয়ার পর আপনি ফাঁকা সারি (row) ও কলামসহ (column) একটি স্প্রেডশিট দেখতে পাবেন। ডেটাগুলো এখানেই সাজাবেন।
এই হলো একটি সারি।

আর এগুলো কলাম।

আপনি যখন সম্পূর্ণ ফাঁকা কোনো স্প্রেডশিট দিয়ে শুরু করবেন, তখন হেডারের (header) জন্য সবসময় উপরের সারি ব্যবহার করুন। হেডারে আপনি আপনার ডেটাগুলোকে কী শিরোনামে বা বিভাগে শ্রেণিবদ্ধ করতে চান, তা নির্ণয় করুন। আপনার বোঝার সুবিধার জন্য আমরা নিচে কিছু উদাহরণ তুলে ধরেছি—
আপাতত, কলাম A-এর নিচে এভাবে তথ্যগুলো লিখুন:
নাম
অ্যান্ডি
জন
মেরি
শেলি মার্ক
কলাম B তে লিখুন বেতনের তথ্য:
বেতন
৪৫০০০০
৩৮০০০০
৪১০০০০
২৯০০০০
৯৫০০০০
সংখ্যা বিন্যাসের সময় যতিচিহ্ন এড়িয়ে চলুন।
সবসময় নিশ্চিত করুন যে, সাজানো ও শ্রেণিবিন্যাসের জন্য প্রত্যেক কলামে আলাদা শিরোনাম দিয়ে ডেটাগুলোকে আপনি তালিকাভুক্ত করছেন। শিরোনাম ব্যবহার করে কীভাবে ডেটা বাছাই ও সাজানো যায়, আমরা তা দেখাবো।

মৌলিক সূত্র ব্যবহার করুন
প্রত্যেক সূত্রই শুরু হয় “=” এমন একটি চিহ্ন দিয়ে। তাই আপনার সূত্রটি লেখার সময় খুব সতর্ক থাকুন। কেননা আপনি কী লিখতে চাচ্ছেন গুগল সবসময় তা অনুমান করে অটোফিল-এর অপশন দেখাতে থাকে। ফলে একটু অসতর্ক হলেই ভুল হয়ে যেতে পারে। তাই আপনার সূত্রগুলোকে সমসময় দুইবার যাচাই করুন। মোট কত বেতন দেওয়া হয়েছে, তা দেখার জন্য কলাম B এর বার্ষিক বেতনের সংখ্যাগুলোকে আমরা কলাম A-তে যোগ করবো। নিচের ছবিতে B2 থেকে B6 দেখুন। সূত্র হিসেবে আপনি লিখবেন “=SUM(B2:B6)”— এর ফলে গুগল আপনার ডেটাসেটের শুরুর ও শেষের ঘরগুলো চিহ্নিত করতে সক্ষম হবে।

তবে, “=AVERAGE(B2:B6)” সূত্রটি ব্যবহার করেও আমরা কর্মীদের গড় বেতনের হিসাব করতে পারি। যেমন

আমাদের হিসাবে গড় বেতন ৪,৯৬,০০০। সংখ্যায় বড় ধরনের পার্থক্যর ব্যাপারেক্ষেত্রে সতর্ক থাকুন। খেয়াল করুন, কলাম A6 ঘরে মার্কের বেতনের পরিমাণ অন্যদের তুলনায় অনেক বেশি। এ একটি কারণেই সব কর্মীর গড় বেতন বেশি দেখাবে। (মনে রাখবেন মার্ক ছাড়া বাকি কর্মীদের গড় বেতন ৪৯৬০০০ এর কম।)
প্রতিবেদন লেখার সময় সাংবাদিকেরা প্রায়ই গড় ব্যবহার করে। এভাবে গণনা করা হলে সব তথ্য সঠিকভাবে উপস্থাপিত নাও হতে পারে। কেননা এক্ষেত্রে স্বতন্ত্র পরিমাণগুলোকে যোগ করে মোট সংখ্যা দিয়ে ভাগ করা হয়।
তাই সঠিক পরিসংখ্যানগত তথ্য তুলে ধরতে মধ্যম বা মাঝের সংখ্যাটি ব্যবহার করা ভালো। এখানে যে তালিকা দেওয়া হয়েছে তার ঠিক মাঝখানে বা মধ্যবিন্দুতে আপনি এটি দেখতে পাচ্ছেন।

এ তালিকার মাঝের সংখ্যাটি ৪১০০০০। যেটি সবার না হলেও প্রতিষ্ঠানটির বেশিরভাগ কর্মীর বাস্তব গড় বেতনের পরিমাণকে তুলে ধরে। (যেমন দুইজন কর্মীর বেতন মধ্যম সংখ্যার চেয়ে বেশি, দুইজনের কম এবং তাদের মধ্যে একজন বেতন এটি)। তালিকার মধ্যে থাকা ভারসাম্যহীন সংখ্যা (যেটি অন্য সংখ্যাগুলোর তুলনায় অনেক বেশি) চিহ্নিত এবং প্রভাব উপলব্ধি করাটা স্বচ্ছ ও নির্ভুল প্রতিবেদন তৈরির জন্য গুরুত্বপূর্ণ।
এবার আমার কলাম C তে নতুন বেতন কাঠামো নিয়ে কাজ করবো এবং নতুন গড় নির্ণয় করবো। কিন্তু এবার আর নতুন করে আমরা সূত্রটি লিখবো না। এটি করতে আমরা গুগলশিটের উপরে B8 এ ক্লিক করবো।

নতুন করে মোট বেতনের পরিমাণ জানতে আমরা B8 ঘরটি কপি করে C8 এ পেস্ট করবো। C কলামে গুগলশিট স্বয়ংক্রিয়ভাবে সূত্রটি সমন্বিত করবে।

তবে আপনি যদি প্রথম সূত্রে কোনো ভুল করে থাকেন, তাহলে অন্যান্য ঘরগুলোতে সে ভুলের পুনরাবৃত্তি ঘটবে— এ বিষয়ে সতর্ক থাকুন। তাই দুইবার যাচাই করুন। নিশ্চিত হন, আপনি যে তথ্যগুলো দিচ্ছেন সেগুলো নির্ভুল। যেমন প্রতিবেদন তৈরির সময় সোর্সের সঙ্গে কথা বলার পর তার দেওয়া তথ্যগুলোকে যেভাবে যাচাই করতেন ঠিক সেভাবে এখানেও যাচাই করুন।
কোনো সূত্র যদি দ্রুত কপি করতে চান, তাহলে সূত্রটি যে ঘরে লিখেছেন সেখানে ক্লিক করুন। এরপর মাউসের কার্সার নিচের নীল বিন্দুতে নিলে “+” চিহ্নটি দেখতে পাবেন। সূত্রটি কপি করতে এখানে ক্লিক করে কার্সার ধরে ডান দিকে নিন। সূত্রটি কপি হয়ে যাবে।

এ পর্যায়ে যদি আমরা DIFFERENCE নাম দিয়ে D-তে নতুন একটি কলাম করি, তাহলে নতুন বেতন থেকে পুরানো বেতন বিয়োগ করে খুব সহজেই তা নির্ণয় করতে পারবো যে, ঠিক কী পরিমান বেতন সমন্বয় করা হয়েছে।

একবার কোনো সূত্র লিখলে, অন্য সারি নিয়ে কাজের সময় গুগলশিট বারবার প্রস্তাব (সাজেশন) দিবে যে সূত্রটি আপনি আবারো লিখতে চান কিনা। ক্লিক করে সূত্রটি দেখে নিয়ে আপনি স্বয়ংক্রিয়ভাবে গুগলশিটের প্রস্তাবটি গ্রহণ করতে পারেন।
অথবা কার্সারটিকে D2 কলামের ডান দিকের কোনায় নিয়ে যান, কলামটি টেনে এনে D6 এ ছেড়ে দিন। অন্যথায়, D2 কলামের ডান দিকের কোণার নীল বিন্দুতে ডাবল-ক্লিক করুন। এভাবে নিচের সবগুলো সারিতে সূত্রটি সয়ংক্রিয়ভাবে লেখা হয়ে যাবে।

পুরনো ও নতুন বেতনের মধ্যে কত শতাংশ পরিমাণ পার্থক্য বিদ্যমান— তা নির্ণয় করতে আমাদের নতুন বেতন থেকে পুরানো বেতন বাদ দিয়ে প্রাপ্ত ফলাফলকে পুরানো বেতন দিয়ে ভাগ করতে হবে।
অংক করার সময় আমরা যেমন করে ব্রাকেট বা বন্ধনী () চিহ্ন ব্যবহার করি, সেভাবে C2-B2 লিখে ব্রাকেট দিন। এভাবে লিখুন ”(C2-B2)/ B2” – এভাবে গুগলশিটকে নির্দেশনা দিতে পারেন যে কোনটি আগে করতে হবে।

কিন্তু এভাবে গণনা করে আমাদের সামনে শতাংশের যে পার্থক্যগুলো আসবে, প্রতিবেদনে তা কিন্তু ঠিক ওইভাবে উল্লেখ করা যাবে না।

তা ঠিক করতে আমরা কলাম E তে ক্লিক করে প্রতিটি সারিকে হাইলাইট করবো। এরপর উপরে পেজ মেনুর মধ্যে গিয়ে নম্বর (Number) এরপর পার্সেন্ট (Percent) লেখার ওপর ক্লিক করে সম্পূর্ণ কলামটিকে ফরমেট করবো।


এখন সম্পূর্ণ শতাংশ গণনা করার জন্য নতুন কলাম F এ যাবো। এখানে আমাদের C2 (এন্ডির নতুন বেতন) কে C8 (সবার নতুন বেতনের মোট) দিয়ে ভাগ করতে হবে।

আগে যেমনটা বলেছি, আমরা যদি এখন ৩ থেকে ৬ সারিগুলো একইভাবে গণনা করতে চাই, তাহলে F2 এর ওপর ক্লিক করে টেনে এনে F কলামে ছেড়ে দিবো। F কলামের সব ঘর সূত্রটি ব্যবহার করবে। কিন্তু যদি কোনো ভুল বা অদ্ভুত তথ্য আসে সেক্ষেত্রে আমরা কি করতে পারি।

এমনটা হতে পারে, কারণ আপনি যখন কোনো সূত্র কপি করে তা অন্যান্য সারিগুলোতে বসাবেন, গুগলশিট সবসময় পরবর্তী নতুন সংখ্যা গণনায় তা ক্রমান্নয়ে ব্যবহার করবে। অর্থাৎ F2 ঘরের জন্য সূত্র যদি হয় C2/C8, তাহলে F3 এর জন্য সূত্র C3/C9। F4 এর জন্য সূত্র C4/C10। F5 এর জন্য সূত্র C5/C11, এবং F6 এর জন্য সূত্র হবে C6/C12।
অ্যাঙ্কর “$” টুল ব্যবহার করে যা আমরা এড়াতে পারি। অ্যাঙ্কর চিহ্ন ব্যবহারের মাধ্যমে গুগলশিটকে একটি নির্দিষ্ট ঘর থেকে সূত্রটি না সরানোর নির্দেশনা প্রদান করা হয়। তাছাড়া সবসময় আমরা সুনির্দিষ্ট কোনো একটি ঘরে সূত্র ব্যবহার করতে চাই।
এক্ষেত্রে, C8 (নতুন বেতন) হচ্ছে এমন একটি ঘর যেখানে আমরা নতুন বেতনগুলো ভাগ করতে চাচ্ছি। সূত্রে C8কে অ্যাঙ্কর করতে আমাদের লিখতে হবে “C2/$C$8”। এখানে আমাদের দুইটি অ্যাঙ্কর ব্যবহার করতে দেখবেন। যার মাধ্যমে আমরা গুগলশিটকে নির্দেশনা দিচ্ছি যে “কলাম C এবং ৮ নম্বর সারি ত্যাগ না করতে”। অ্যাঙ্কর চিহ্ন সবসময় কলাম অথবা সারির সংখ্যার আগে বসাবেন, পরে নয়। যেমন C3/$C$8।

এরপর, আমরা আবার কলাম F নির্বাচন করবো। উপরের মেন্যুতে গিয়ে Number > Percent ক্লিক করে “#DIV/0!” এর বদলে শতাংশের সঠিক পরিমাণ দেখতে পারি। “#DIV/0!” এ চিহ্নটিকে বলা হয় এক্সেলের এরর বা ত্রুটি, যখন কোনো সংখ্যাকে শূন্য দিয়ে ভাগ করা হয় তখন ক্রটিপূর্ণ এ চিহ্নটি আসে।
চার্ট তৈরি করা
পাঠকের কাছে সহজভাবে তুলে ধরার জন্য সাংবাদিক হিসেবে আমরা চাই ডেটাকে ভিজ্যুয়ালি উপস্থাপন করতে। এ শিটে আমরা পুরানো ও নতুন বেতনের পার্থক্যগুলো দেখাতে চাই। আমাদের তাই A1 থেকে C6 পর্যন্ত নির্বাচন করতে হবে।

ডেটা নির্বাচনের পর, উপরের মেন্যুতে গিয়ে ইনসার্ট (Insert) ক্লিক করুন এবং তারপর চার্টে (Chart) ক্লিক করুন।

গুগলশিট আপনার জন্য একটি চার্ট তৈরি করবে। কিন্তু ডানদিকের চার্ট এডিটর টুল (Chart Editor tool) ব্যবহার করে আপনি এটিকে কাস্টমাইজ কিংবা পরিবর্তন করতে পারেন।

কলাম F এ গণনা করা শতাংশ দিয়ে আমরা একটি পাই চার্টও তৈরি করতে পারি। এজন্য, আমাদের কলাম A এর নামগুলো এবং কলাম F এর শতাংশগুলোর প্রয়োজন হবে। কলাম দুটি যেহেতু একে অপরের পাশে নেই, সেক্ষেত্রে আমরা কিন্তু কেবল A1 এ ক্লিক করে কার্সারটি টেনে আনতে পারি না। এ পর্যায়ে আমরা A1-এ ক্লিক করে ধরে রেখে নিচের দিকে টেনে A6 কলামে নিয়ে যাবো। এরপর বাকি কাজগুলো করবো।
আমরা কার্সারটিকে F1 এ নিয়ে যাবো। ম্যাক কম্পিউটারের জন্য কমান্ড আর উইন্ডোজের জন্য কন্ট্রোল প্রেস করে ধরে রাখুন। তারপর কার্সারটিকে F6 এ টেনে আনুন। আমাদের পাই চার্টের জন্য ঠিক যে ডেটা প্রয়োজন এটি তা নির্বাচন করবে।

আরো একবার, আমরা উপরের মেনুতে গিয়ে ইনসার্ট, এরপর চার্টে ক্লিক করবো। গুগলশিট আমাদের একটি পাই চার্ট তৈরি করে দিবে।

আপনার গ্রাফিক্সগুলোকে কাস্টমাইজ করার পর, প্রতিবেদনের জন্য আলাদাভাবে তা সংরক্ষণ করতে পারেন। চার্টের উপরের ডানদিকে তিনটি উল্লম্ব বিন্দুতে ক্লিক করুন, ডাউনলোড চার্ট (Download chart) এ যান এবং আপনার পছন্দের ফাইলের ধরন নির্বাচন করুন।

ডেটার দীর্ঘ তালিকা বাছাই
ধরুন, ডেটার একটি দীর্ঘ তালিকা আমাদের দেওয়া হয়েছে। এ থেকে যদি আমরা একটি প্রতিবেদন তৈরি করতে চাই তাহলে কী করতে হবে? সংখ্যার মধ্যে দারুণ কোনো তথ্য আছে কিনা তা দেখতে ডেটাবাছাই সবচেয়ে সেরা পদ্ধতির একটি।
যেমন, নিচের স্প্রেডশিটে দেশ অনুসারে আমরা জনসংখ্যার গড় আয়ু দেখতে পাচ্ছি। এবার নিজে চেষ্টা করার জন্য আপনি নথির একটি অনুলিপি তৈরি করুন।
স্প্রেডশিটটি খোলার পর কলাম A-তে ক্লিক করুন। এটির ওপর চাপ দিয়ে ধরে রেখে কার্সারটিকে ডানদিকে কলাম C-তে টেনে আনুন। যেন তিনটি কলাম এবং নীচের সব ডেটা সারিগুলো নির্বাচিত হয়। এরপর, উপরের মেনুতে ডেটা > সর্ট রেঞ্জ > অ্যাডভান্সড রেঞ্জ সর্টিং অপশনস (Data > Sort range >Advanced range sorting options) এ ক্লিক করুন।

নিশ্চিত করুন, আপনি “Data has header row” তে টিক চিহ্ন দিয়েছেন। এভাবে গুগলশিট বুঝতে পারবে যে প্রথম সারি 1 কোনো ডেটা সারি না। বরং এটি আপনার কলামের শিরোনাম/নাম।

আপনি যদি A থেকে Z পর্যন্ত “Sort by: Male Life expectancy” নির্বাচন করেন, তাহলে দেশ অনুসারে পুরুষদের গড় আয়ুর সর্বনিম্ন মান (A) থেকে সর্বোচ্চ (Z) পর্যন্ত দেখতে পাবেন।


অন্যদিকে, আপনি যদি Z থেকে A নির্বাচন করেন, তাহলে এটি আপনাকে প্রথমে সর্বোচ্চ গড় আয়ুর দেশগুলো দেখাবে। এখানে যেমন সুইজারল্যান্ড।

সারি এবং কলাম ফ্রিজ (নির্দিষ্ট সারি বা কলামকে লক করা) করুন
আপনাকে শেষ ধাপটি দেখাতে এ পর্যায়ে আমরা আমাদের ডেটার একটি নতুন সেট ব্যবহার করব। ইউরোপের ফুটবল খেলোয়াড়দের বেতনের এ নথির একটি অনুলিপি তৈরি করুন।

স্ক্রল করে নিচে নামতে নামতে আপনি দেখতে পাচ্ছেন যে উপরের সারির শিরোনামগুলো অদৃশ্য হয়ে যাচ্ছে। শিরোনামগুলো যদি সবসময় দৃশ্যমান রাখতে চান, তাহলে সারি 1-এ ডানে ক্লিক করুন। এরপর সবচেয়ে নিচে দেখতে পাবেন “View more row actions > Freeze up to row 1” এ কথাটা লেখা আছে। এখানে ক্লিক করুন।
এবার নিচে স্ক্রল করে নামলেও উপরের সারিটি সবসময় আপনার সামনে দৃশ্যমান থাকবে। কলামের ক্ষেত্রেও একই কাজ করতে পারেন। কলাম A-এর ডানে ক্লিক করে ফ্রিজ করুন।
তবে আপনি যদি আবার আনফ্রিজ করতে চান, তাহলেও একই পদক্ষেপ অনুসরণ করুন। একইভাবে নীচে নেমে “আনফ্রিজ” এ ক্লিক করুন।
ফিল্টার ব্যবহার
ধরুন, আমরা শুধুমাত্র একটি নির্দিষ্ট সেট ডেটা দেখতে চাই, তাহলে? সেক্ষেত্রে ফিল্টার অপশনটি ব্যবহার করতে হবে।
ডেটার জন্য ফিল্টার সক্রিয় করতে ডেটার যে কোনও জায়গায় ক্লিক করুন। উপরের মেন্যুতে গিয়ে “Data > Create a filter” এ ক্লিক করুন।

নিচের ছবিতে উপরের সারির শিরোনাম দেখতে পাচ্ছেন। এছাড়া প্রত্যেকটা শিরোনামের পাশে উল্টানো ত্রিভুজের মতো চিহ্নও দেখতে পাচ্ছেন।

C1 কলামে নেশন (Nation) লেখার পাশে উল্টানো ত্রিভুজের মতো চিহ্নতে ক্লিক করুন। নির্বাচিত সব ডেটা মুছে ফেলার জন্য “Clear” এ ক্লিক করুন। তারপর “de GER” নির্বাচন করুন এবং “OK” ক্লিক করুন।

এবার আপনি শীর্ষ বেতনভুক জার্মান ফুটবল খেলোয়াড়দের নামগুলো দেখতে পাচ্ছেন। একাধিক দেশের ক্ষেত্রে এ পদ্ধতি পুনরাবৃত্তি করতে পারেন।

মনে রাখবেন, এখানে সারিগুলোকে কিন্তু সংখ্যার ক্রম অনুসারে তালিকাভুক্ত করা হয়নি। সে জন্য আপনি 1 থেকে 6, 13, 19 থেকে 97 দেখছেন (ডানে)। এর কারণ আপনি যে ডেটাগুলো দেখতে চাননি, গুগলশিট তা লুকিয়ে রাখছে বা আপনার সামনে তুলে ধরছে না। তবে ওই ডেটাগুলো কিন্তু মুছে যায়নি।
এক্ষেত্রে কিন্তু আপনি তালিকার নীচে “=SUM” ফাংশনটি ব্যবহার করতে পারবেন না, যেমনটি আমরা আগে করেছিলাম [=SUM(G6:G97)] । কারণ এটি 1 থেকে 97 নং সারি পর্যন্ত জার্মান নয় এমন খেলোয়াড়দের তথ্যও যোগ করবে।
তবে আপনি আপনার গণনার জন্য যদি নির্দিষ্ট ওই ডেটা ব্যবহার করতে চান, তাহলে ডেটা নির্বাচন করে কপি করুন। তারপর আপনার নথির নীচে বাম দিকে একটি নতুন শীট তৈরি করতে প্লাস (+) চিহ্নে ক্লিক করুন।

এবার ডেটা পেস্ট করুন। আপনি দেখতে পাবেন সারি ও সংখ্যাগুলো ধারাবাহিকভাবে লেখা হয়েছে। কারণ এখন আর লুকানো কোনো ডেটা নেই। এবার আপনি আপনার অনুসন্ধানের জন্য ডেটা গণনা করতে “=SUM” বা অন্যান্য ফাংশন ব্যবহার করতে পারেন।
আমাদের ওয়েবসাইটে এ ধরনের আরো অনেক পরামর্শ ও কৌশল আপনি খুঁজে পাবেন। এছাড়া ১০টি সাধারণ ডেটা ত্রুটি যা কোনো অনুসন্ধানকে ধূলিসাৎ করে দিতে পারে, অথবা আমাদের রিসোর্স সেন্টারের ডেটা গাইডগুলো দেখতে পারেন।
২০২৩ সালের ১৯-২৩ সেপ্টেম্বর সুইডেনের গোথেনবার্গে ২০২৩ গ্লোবাল ইনভেস্টিগেটিভ জার্নালিজম কনফারেন্সের একটি সেশনের উপর ভিত্তি করে গাইডটি লেখা হয়েছে। বক্তা ছিলেন মিসৌরি স্কুল অব জার্নালিজমের অধ্যাপক মার্ক হরভিট; কাস অ্যান্ড মালভাদের সহ-প্রতিষ্ঠাতা টমি কাস এনবিসি নিউজের অনুসন্ধানী দলের জ্যেষ্ঠ সম্পাদক অ্যান্ড্রু লেহরেন। রেকর্ডকৃত সম্পূর্ণ সেশনটি দেখুন আমাদের ইউটিউব চ্যানেলে। লেখাটি আংশিক পরিমার্জন করেছেন আইজেএনের অনলাইন প্রযোজক লিওনার্দো পেরাল্টা।
 মার্ক হরভিট মিসৌরি স্কুল অব জার্নালিজমের অধ্যাপক। অনুসন্ধানী প্রতিবেদন সম্পর্কে পাঠদানের পাশাপাশি তিনি স্টেট গভার্নমেন্ট রিপোর্টিং প্রোগ্রামের পরিচালক। দায়িত্ব পালন করছেন জার্নালিজম প্রফেশনস ফ্যাকাল্টির চেয়ারম্যান হিসেবে। এর আগে তিনি ইনভেস্টিগেটিভ রিপোর্টার্স অ্যান্ড এডিটরস (আইআরই) এবং ন্যাশনাল ইনস্টিটিউট ফর কম্পিউটার–অ্যাসিস্টেড রিপোর্টিং (এনআইসিএআর) এর নির্বাহী পরিচালক হিসেবে দায়িত্ব পালন করেন। বিশ্বের বিভিন্ন দেশে তিনি অনুসন্ধানী প্রতিবেদন এবং ডেটা সাংবাদিকতার ওপর প্রশিক্ষণ পরিচালনা করেছেন। আইআরইতে যোগদানের আগে রিপোর্টার ও সম্পাদক হিসাবে তার বিশ বছরের কাজের অভিজ্ঞতা রয়েছে।
মার্ক হরভিট মিসৌরি স্কুল অব জার্নালিজমের অধ্যাপক। অনুসন্ধানী প্রতিবেদন সম্পর্কে পাঠদানের পাশাপাশি তিনি স্টেট গভার্নমেন্ট রিপোর্টিং প্রোগ্রামের পরিচালক। দায়িত্ব পালন করছেন জার্নালিজম প্রফেশনস ফ্যাকাল্টির চেয়ারম্যান হিসেবে। এর আগে তিনি ইনভেস্টিগেটিভ রিপোর্টার্স অ্যান্ড এডিটরস (আইআরই) এবং ন্যাশনাল ইনস্টিটিউট ফর কম্পিউটার–অ্যাসিস্টেড রিপোর্টিং (এনআইসিএআর) এর নির্বাহী পরিচালক হিসেবে দায়িত্ব পালন করেন। বিশ্বের বিভিন্ন দেশে তিনি অনুসন্ধানী প্রতিবেদন এবং ডেটা সাংবাদিকতার ওপর প্রশিক্ষণ পরিচালনা করেছেন। আইআরইতে যোগদানের আগে রিপোর্টার ও সম্পাদক হিসাবে তার বিশ বছরের কাজের অভিজ্ঞতা রয়েছে।
 ২০০৭ সালে প্রতিষ্ঠিত কাস অ্যান্ড মালভাদের সম্পাদক টমি কাস। যিনি জটিল ডেটা থেকে বিভিন্ন তথ্য বের করে তা নিয়ে অনলাইনে অনুসন্ধানী প্রতিবেদন তৈরিতে পারদর্শী। ডেনিশ শীর্ষ মিডিয়ার পাশাপাশি রোসকিল্ড বিশ্ববিদ্যালয়ে সাংবাদিকতা প্রোগ্রামের লেকচারার হিসেবে কাজ করেছেন। বহু বছর ধরে প্রশিক্ষণ দিয়েছেন ডেটা সাংবাদিকতার ওপর। পাশাপাশি ১৯৯৭ সালে প্রতিষ্ঠিত Foreningen for Computerstøttet Journalistik এবং ১৯৯৯ সালের প্রতিষ্ঠিত DICAR- এর সহ-প্রতিষ্ঠাতা।
২০০৭ সালে প্রতিষ্ঠিত কাস অ্যান্ড মালভাদের সম্পাদক টমি কাস। যিনি জটিল ডেটা থেকে বিভিন্ন তথ্য বের করে তা নিয়ে অনলাইনে অনুসন্ধানী প্রতিবেদন তৈরিতে পারদর্শী। ডেনিশ শীর্ষ মিডিয়ার পাশাপাশি রোসকিল্ড বিশ্ববিদ্যালয়ে সাংবাদিকতা প্রোগ্রামের লেকচারার হিসেবে কাজ করেছেন। বহু বছর ধরে প্রশিক্ষণ দিয়েছেন ডেটা সাংবাদিকতার ওপর। পাশাপাশি ১৯৯৭ সালে প্রতিষ্ঠিত Foreningen for Computerstøttet Journalistik এবং ১৯৯৯ সালের প্রতিষ্ঠিত DICAR- এর সহ-প্রতিষ্ঠাতা।
 অ্যান্ড্রু ডব্লিউ লেহরেন এনবিসি নিউজের অনুসন্ধানী দলের জ্যেষ্ঠ সম্পাদক। তিনি মহামারী এবং আর্থিক প্রণোদনার ওপর প্রতিবেদন তৈরি করেছেন। ইন্টারন্যাশনাল কনসোর্টিয়াম অব ইনভেস্টিগেটিভ জার্নালিস্টের (আইসিআইজে) সহযোগিতায় ইমপ্লান্ট ফাইল, চায়না ফাইল এবং ফিনসেন ফাইলসহ পাঁচটি অনুসন্ধানী প্রতিবেদন তৈরির নেতৃত্ব দিয়েছেন।
অ্যান্ড্রু ডব্লিউ লেহরেন এনবিসি নিউজের অনুসন্ধানী দলের জ্যেষ্ঠ সম্পাদক। তিনি মহামারী এবং আর্থিক প্রণোদনার ওপর প্রতিবেদন তৈরি করেছেন। ইন্টারন্যাশনাল কনসোর্টিয়াম অব ইনভেস্টিগেটিভ জার্নালিস্টের (আইসিআইজে) সহযোগিতায় ইমপ্লান্ট ফাইল, চায়না ফাইল এবং ফিনসেন ফাইলসহ পাঁচটি অনুসন্ধানী প্রতিবেদন তৈরির নেতৃত্ব দিয়েছেন।
মাঠের ফাউল বলে গ্যালারির দর্শকদের আঘাত পাওয়ার ওপর তার লেখা প্রতিবেদনের ওপর ভিত্তি করে বেসবল লীগের সবগুলো স্টেডিয়ামের সুরক্ষা বৃদ্ধি করা হয়। প্রায় ১৩ বছর ধরে দ্য নিউ ইয়র্ক টাইমসের রিপোর্টার হিসেবে কাজের অভিজ্ঞতা রয়েছে তার। জাতীয় ও আন্তর্জাতিক প্রতিবেদক হিসেবে কাজের পাশাপাশি লিখেছেন অনুসন্ধানী প্রতিবেদন। উইকিলিকসের ফাঁস করা কূটনৈতিক বার্তা, আফগানিস্তান ও ইরাক যুদ্ধের নথি এবং গুয়ানতানামো কারাগারে বন্দিদের দলিল বিশ্লেষণকারী প্রধান সাংবাদিকদের একজন তিনি।
“ওপেন সিক্রেটস” বইয়ে নিজের সে সব কাজের অভিজ্ঞতার কথা তুলে ধরেছেন। অংশ নিয়েছেন মার্কিন ওষুধ কোম্পানির নিম্নমানের চীনা রাসায়নিক ব্যবহার করা নিয়ে অনুসন্ধানী প্রতিবেদন তৈরিতে। এ সিরিজ প্রতিবেদনটি পুলিৎজার জিতে নেয়। লেহরেন পড়াশুনা করেছেন মিসৌরি ও লেহি বিশ্ববিদ্যালয়ে।