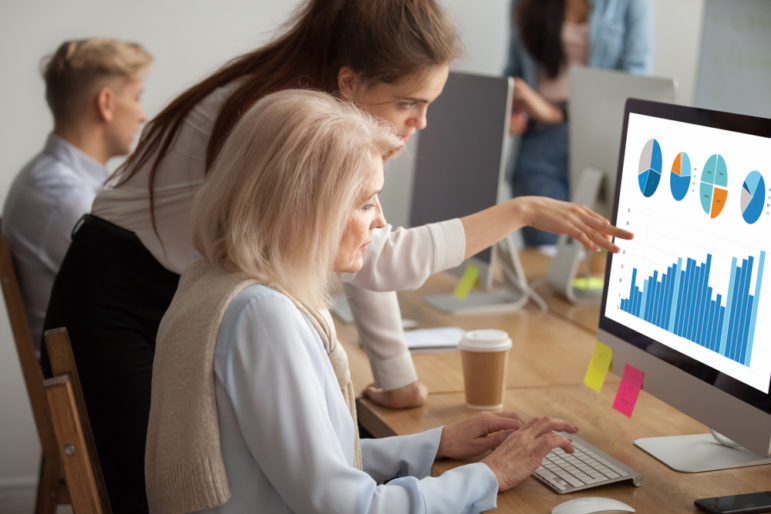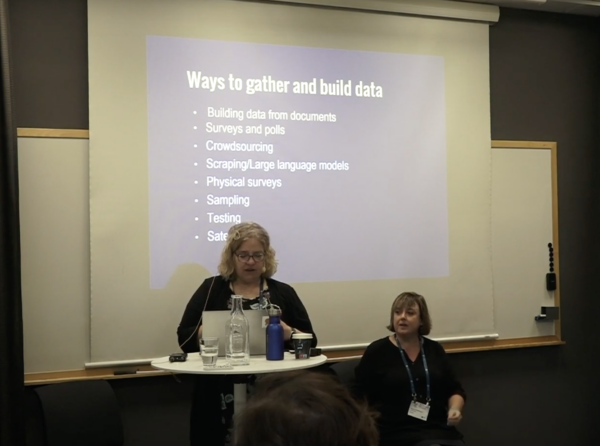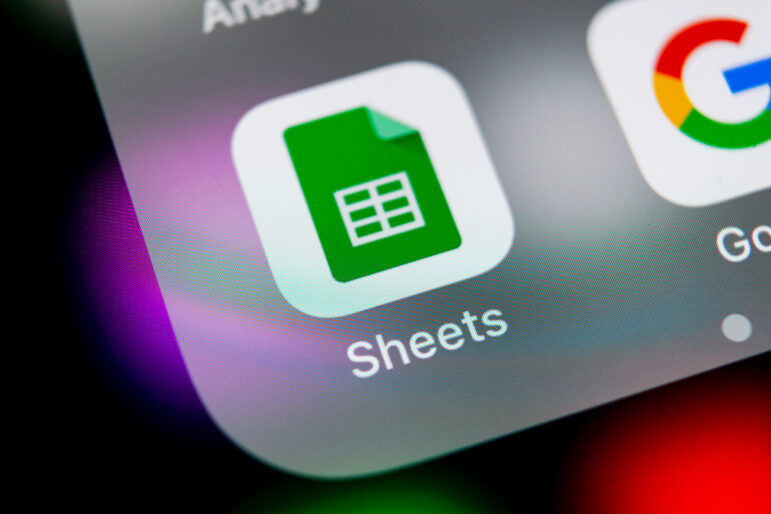
e-tablo
Gazeteciler için Temel Google E-Tablolar Kullanım Kılavuzu
Elektronik tabloların nasıl kullanılacağını bilmek çok önemli bir beceridir çünkü büyük miktarda verideki potansiyel hikayeleri bulmanıza olanak tanır. Ayrıca, bilgilerin okuyucu dostu bir sunumunu sağlarken, veri temizleme ve görselleştirmeyi kolaylaştırma gibi ikili avantajlar da sunar.
Araştırmacı gazeteciler sıklıkla kendilerini bir sızıntıdan veya bilgi edinme talebinden gelebilecek geniş veri setlerini araştırırken bulurlar. Elektronik tabloların nasıl kullanılacağını bilmek çok önemli bir beceridir çünkü büyük miktarda verideki potansiyel hikayeleri bulmanıza olanak tanır. Ayrıca, bilgilerin okuyucu dostu olmalarını sağlarken, veri temizleme ve görselleştirmeyi kolaylaştırma gibi ikili avantajlar da sunar. Burada önemli olan, e-tablolardaki hikayeleri bulmak için mevcut verilerin nasıl kullanılacağı hakkında eleştirel düşünmektir.
Bu kılavuzda sıklıkla Google E-Tablolar’a atıfta bulunabiliriz ancak lütfen bu adımların ve formüllerin Microsoft Excel için de geçerli olduğunu unutmayınız. Fonksiyonların menüde yerleştirildiği yer veya nasıl göründüklerine dair farklar çok büyük değil, anlaşılması kolay olduğu için bu farklılıkları her zaman belirtmeyeceğiz.
Başlamak için Google Drive‘ı açın ve Google E-Tablolar’ı kullanarak yeni bir e-tablo oluşturun. Bunu yapmak için Drive’ınızın sol üst kısmındaki + YENİ düğmesini ve ardından Google E-Tablolar’ı tıklayın:
Belge açıldığında satır ve sütunlardan oluşan boş bir e-tablo göreceksiniz, burası verilerinizin yaşayacağı yerdir.
İşte bir satır.
Ve işte bir sütun.
Boş bir e-tablo kullanmaya başladığınızda, başlıklarınız için her zaman en üst satırı kullanmanız önerilir. Bunlar veri kategorilerinizin adlarıdır; örneğin NAME (İSİM). Birazdan bunun bir örneğini göreceksiniz.
Şimdilik A sütunundaki azalan alanlara aşağıdaki verileri girin:
İSİM
Andy
John
Mary
Sally
Mark
B sütununa maaşları aşağıdaki gibi girin:
MAAŞ
450000
380000
410000
290000
950000
Sayılarda olası biçimlendirme sorunlarını önlemek için noktalama işaretlerinden kaçının. Verilerinizi düzenleme ve sıralama amacıyla etiketlemek için her zaman sütun başlıklarını eklediğinizden emin olun. Başlıkları kullanarak nasıl sıralama ve filtreleme yapacağınızı daha sonra göstereceğiz.
Temel Formülleri Kullanmak
Her formül “=” işaretiyle başlar. Formülünüzü yazarken dikkatli olun çünkü Google istediğinizi düşündüğü şeyi otomatik olarak doldurmaya çalışacak ve bu da hataya yol açacaktır bu nedenle formüllerinizi her zaman iki kez kontrol edin.
Ödenen maaşların toplamını görmek için B sütunundaki tüm çalışanların yıllık maaşlarını A sütununda toplayacağız. Aşağıdaki resimde B2’den B6’ya kadar görebilirsiniz. Bir formülde Google’ın veri setinin başlangıç ve bitiş hücrelerini tanıması için bu “=TOPLA(B2:B6)” şekilde yazacağız.
Ayrıca “=ORTALAMA(B2:B6)” formülünü kullanarak çalışanların ortalama maaşını da aşağıdaki gibi hesaplayabiliriz.
Bu örnekte ortalama maaş 496000’dir. Aykırı değerlere dikkat edin! A6 hücresindeki Mark’ın aykırı bir değer olduğuna dikkat edin, maaşı diğerlerinden çok daha fazla ve bu nedenle tüm çalışanların ortalama maaşı daha çarpık. (Diğer tüm çalışanların ortalama 496.000’den az kazandığını unutmayın.)
Gazeteciler genellikle hikayelerinde ortalamaları kullanır ancak bu hesaplama verileri adil olmayan bir şekilde yanlış aktarılabilir çünkü ortalama, bireysel tutarların toplanması ve girdi sayısına bölünmesiyle hesaplanır.
Gerçek istatistiksel resme daha sadık kalabilmek için listelenen tüm değerlerin orta noktasında yer alan değeri bulmayı sağlayan medyanı hesaplamak genellikle daha iyidir.
Bu durumda medyan 410.000, bu şirketin çalışanlarının tipik maaşını çok daha gerçekçi bir şekilde temsil eder. (İki çalışanın ortalamadan daha fazla, iki çalışanın daha az ve birinin de tam olarak bu kadar kazandığını unutmayın.) Aykırı değerleri kabul etmek ve bunların etkilerini anlamak, doğru ve şeffaf habercilik için çok önemlidir.
Şimdi yeni maaşlarla yeni bir C sütunu oluşturuyoruz ve yeni toplamı görmek istiyoruz. Formülü tekrar yazmak yerine B8’e tıklıyoruz ve yukarıda o hücreyi dolduran formülü görebiliyoruz.
Yeni toplam maaş için B8 hücresini kopyalayıp C8 hücresine yapıştırabiliriz; Google E-Tablolar, yeni C sütunumuzdaki veri alanlarını kullanacak şekilde formülü otomatik olarak ayarlayacaktır.
Ancak dikkatli olun. İlk formülünüzde bir hata yaparsanız onu diğer hücrelere kopyalamak yalnızca hatayı tekrarlayacaktır. Tıpkı bir röportaj sırasında bir kaynağın size verdiği herhangi bir bilgiyi doğruladığınız gibi, topladığınız bilgilerin doğru olduğundan emin olmak için formüllerinizi her zaman iki kez kontrol edin.
Formülleri kopyalamanın daha hızlı bir yolu, formülün bulunduğu hücreye tıklamak, imlecinizi sağ alt köşede mavi nokta gördüğünüz yere taşımaktır. Burada bir “+” işareti görünecektir. Formülü kopyalamak için tıklayın ve imlecinizi sağa sürükleyin.
Şimdi D sütununda FARK başlığıyla yeni bir sütun yaparsak, eski maaşı yenisinden çıkararak maaşların ne kadar ayarlandığını hızlı bir şekilde hesaplayabiliriz.
Girdikten sonra, Google E-Tablolar aynı hesaplamayı diğer satırlar için önerecektir. Öneriyi kabul etmek için onay işaretini tıklayabilir veya imleci tekrar D2’nin sağ alt köşesine getirip diğer satırlar boyunca aşağı, D6’ya sürükleyebilirsiniz. Alternatif olarak, D2’nin sağ alt köşesindeki mavi noktaya çift tıklayabilirsiniz. Bu, alttaki tüm satırlar için formülü otomatik olarak dolduracaktır.
İki maaş arasındaki maaş yüzde değişimini bulmak için yeni maaşı alıp eski maaşı çıkarmamız ve sonucu eski maaşa bölmemiz gerekiyor. İşte bunu hatırlamanıza yardımcı olacak bir anımsatıcı: kendinize şunu sorun: “Çocukken matematiği sever miydim?” “Hayır!” N-O-O = (Yeni – Eski) / Eski. (Formülü hatırlamanın bu mükemmel yolu için gazeteci Sarah Cohen’e teşekkür ederiz).
Formülü matematikte olduğu gibi yazacağız, Google E-Tablolar’a hangi işlemin ilk önce gerçekleşeceğini belirtmek için parantezleri () kullanarak yazacağız, bizim örneğimizde C2-B2.
Ancak yüzde değişim sonuçlarını kolayca hikayelerimiz için kullanamayabiliriz.
Bunu düzeltmek için, E sütununun üst kısmına tıklayabiliriz, bu sütundaki tüm hücreleri vurgular, ardından üst sayfa menüsünde Biçimlendir’i tıklayıp Sayı > Yüzde’ye gidip sütunun tamamını biçimlendirmek için tıklayabiliriz.
Şimdi bütünün yüzdesini hesaplamak için yeni bir F sütunu oluşturacağız. Bunu başarmak için parçayı bütüne, yani C2’ye (Andy’nin yeni maaşı) C8’e (yeni maaşların toplamı) bölmemiz gerekiyor.
Daha önce de belirttiğimiz gibi, şimdi aynı hesaplamayı 3’ten 6’ya kadar olan satırlar için yapmak istersek, F2 hücresini sürükleyerek formülü F sütununun geri kalanına uygularız. Ancak bunu yaptığımızda bazı yanlışlar yaparız veya garip sonuçlara ulaşırız.
Bunun nedeni, bir formülü kopyalayıp diğer satırlara uyguladığınızda, Google E-Tablolar’ın yeni hesaplamayı yapmak için ilgili alanları kullanarak formülü her zaman aşağı doğru taşımaya devam etmesidir. Bu, F2 hücresindeki formülün C2/C8, F3 hücresindeki formülün C3/C9, F4’ün C4/C10, F5’in C5/C11 ve F6’nın C6/C12 olduğu anlamına gelir.
“$” çapa aracını kullanarak bu sorunu önleyebiliriz. Formülümüz için her zaman belirli bir hücreyi kullanmak isteyeceğimizden, çapa Google E-Tablolar’a formülü belirli bir hücreden taşımamasını söyleyen bir komuttur.
Bu durumda C8 hücresi (TOPLAM YENİ MAAŞ), her zaman yeni maaşları bölmek isteyeceğimiz hücredir. C8’i formülümüze sabitlemek için onu “C2/$C$8” olarak yazacağız. Bu formülde iki çapa görebilirsiniz çünkü Google E-Tablolara “C sütunundan ayrılmayın ve 8. satırdan ayrılmayın” diyoruz. Çapayı her zaman ilgili satır ve sütunun önüne koyun, sonrasına değil.
Bundan sonra tekrar F sütununu seçip üst menüye gidebiliriz ve “#BÖL/0!” hata mesajları yerine doğru yüzdeleri görmek için Sayı > Yüzde’yi tıklayabiliriz.
Grafik Oluşturmak
Gazeteciler olarak görselleri kullanarak insanların verileri anlamalarına yardımcı olmak istiyoruz. Bu örnek çalışma üzerinden gidersek eski ve yeni maaşı göstermek istiyoruz, bu nedenle A1’den C6’ya kadar hücreleri seçmemiz gerekecek.
Verileri seçtikten sonra üst menüdeki Ekle’ye ve ardından Grafik’e tıklayın.
Google E-Tablolar sizin için bir grafik oluşturacaktır ancak fareyle sağa gidip grafiği değiştirebilir, Grafik Düzenleyici aracını kullanarak grafiğinizi özelleştirebilirsiniz.
Ayrıca daha önce F sütununda hesapladığımız tüm tutarın yüzdelerini içeren bir pasta grafiği de yapabiliriz. Bunu yapmak için A sütununda isimlerin ve F sütununda yüzdelerin olması gerekir. İki sütun yan yana olmadığından A1’e tıklayıp imleci sürükleyemeyiz. Bu durumda A1’e tıklıyoruz, basılı tutuyoruz, A6’ya sürükleyip bırakıyoruz ve seçimi tamamlıyoruz.
Daha sonra imleci F1’e getiriyoruz, Mac için Command veya Windows için Control tuşuna basıyoruz, basılı tutuyoruz ve ardından imleci F6’ya doğru sürükleyiyoruz. Böylece, pasta grafiğimiz için tam olarak istediğimiz verileri seçecektir.
Bir kez daha üst menüdeki Ekle > Grafik seçeneğine tıklıyoruz ve Google E-Tablolar bir pasta grafik oluşturacaktır.
Grafiklerinizi özelleştirdikten sonra hikayeleriniz için ayrı ayrı kaydedebilirsiniz. Grafiğin sağ üst köşesindeki üç dikey noktayı tıklayın, “Grafiği indir” seçeneğine gidin ve tercih ettiğiniz dosya türünü seçin.
Uzun Veri Listelerini Sıralama
Peki ya bize uzun bir veri listesi sunulsaydı ve bundan bir hikaye çıkarmak isteseydik? Sıralama, verileri farklı şekillerde görmenin ve rakamlarda ilginç bir şey olup olmadığını görmenin en iyi yollarından biridir.
Örneğin, bu e-tabloda ülkelere göre yaşam beklentisine bakacağız. Bunu kendiniz denemek için belgenin bir kopyasını alın.
Elektronik tabloyu açtıktan sonra A sütununa tıklayın, basılı tutun ve imleci doğrudan C sütununa sürükleyin, böylece aşağıdaki üç sütun ve tüm veri satırları seçilir. Ardından üst menüde Veri > Sıralama aralığı > Gelişmiş aralık sıralama seçenekleri’ne tıklayın.
Öncelikle, Google E-Tablolar’ın ilk satır 1’in bir veri satırı değil, sütunlarınızın başlıkları/adları olduğunu bilmesi için “Verilerde başlık satırı var” seçeneğini işaretlediğinizden emin olun.
A’dan Z’ye “Sırala: Erkek Yaşam Beklentisi” seçeneğini seçerseniz erkeklerin yaşam beklentisinin en düşük değerden (A) en yüksek değere (Z) kadar olduğu ülkeleri göreceksiniz.
Öte yandan, Z’den A’ya kadar seçim yaparsanız, bu size ilk olarak en yüksek değere sahip ülkeleri verir, bizim örneğimizde bu İsviçre’yi göstermektedir.
Ancak bazı ülkelerin hiçbir verisinin olmadığını da görebilirsiniz. Yüzlerce satırı sıralayarak hangi ülkelerin verilerinin eksik olduğunu hızlı bir şekilde görebilir ve bulgularınızı yanlış aktarmamak için haberinizde yer verebilirsiniz.
Satırları ve Sütunları Dondur
Son olarak, son ipuçlarımız için yeni bir veri seti kullanacağız. Avrupalı futbolcuların maaşlarına ilişkin bu belgenin bir kopyasını oluşturunuz lütfen.
Açtığınızda ve kaydırdığınızda, aşağı kaydırdıkça üst satır başlıklarının kaybolduğunu görürsünüz. Bu bilgilerin her zaman görünür kalmasını istiyorsanız sorun olabilir. Bu sorunu düzeltmek için 1. satıra sağ tıklayın ve altta Diğer satır eylemlerini görüntüle > 1. satıra kadar dondur’a tıklayınız.
Artık aşağı kaydırdığınızda üst satırın her zaman görünür kalacağını göreceksiniz. Aynısını sütunlarla da yapabilirsiniz, A sütununa sağ tıklayıp dondurmayı deneyebilirsiniz.
Fikrinizi değiştirirseniz aynı adımları izleyin; böylece bloğu kaldırmak için “Dondurmayı Çöz” seçeneğine tıklayabilirsiniz.
Filtreleri Kullanma
Ya yalnızca belirli bir veri setini görmek istersek? Filtre seçeneğini kullanacağız.
Verileriniz için filtreleri etkinleştirmek amacıyla, verilerde herhangi bir yeri tıklamanız ve ardından üst menüde Veri > Filtre oluştur’u tıklamanız yeterlidir.
Artık üst satırdaki başlık alanlarında, sütun adlarının yanında ters üçgen düğmelerin göründüğünü göreceksiniz.
C1’de Nation’ın yanındaki ters üçgene tıklayın ve seçilen tüm verileri kaldırmak için “Temizle”ye tıklayın, ardından de GER’i seçin ve Tamam’a tıklayın.
Artık en çok kazanan Alman futbolcuların tümünü görebileceksiniz. Bu işlemi birden fazla ülke için tekrarlayabilirsiniz.
Ancak satırların artık ardışık sayı sırasına göre listelenmediğini, 1’den 6’ya, 13’ten 19’a ve 97’ye kadar gittiğini unutmayın.
Bunun nedeni, Google E-Tablolar’ın görmek istemediğinize karar verdiğiniz verileri gizlemesine rağmen silmemesidir.
Dolayısıyla bu durumda, daha önce yaptığımız gibi listenin altındaki =SUM işlevini kullanamazsınız [=SUM(G6:G97)] . Çünkü Alman olmayan futbolcuların gizli satırları da dahil olmak üzere 1. satırdan 97. satıra kadar tüm verileri ekleyecektir.
Hesaplamalarınız için yine de bu belirli verileri kullanmak istiyorsanız verileri seçin, kopyalayın ve ardından yeni bir sayfa oluşturmak için belgenizin sol alt kısmındaki artı işaretini tıklayın.
Şimdi verileri yapıştırın, satırların bir kez daha doğru şekilde numaralandırıldığını göreceksiniz. Bunun nedeni artık gizli veri olmaması ve araştırmanız için verileri hesaplamak amacıyla =TOPLA veya diğer işlevleri kullanabilmenizdir.
Web sitemizde daha birçok ipucu ve araç bulabilirsiniz. Ayrıca, Bir Araştırmayı Mahvedebilecek 10 Basit Veri Hatasına göz atın veya Kaynak Merkezimizin veri kılavuzlarını inceleyiniz!
Bu kılavuz, 19-22 Eylül 2023 tarihleri arasında İsveç’in Göteborg kentinde, 2023 Küresel Araştırmacı Gazetecilik Konferansı’nda düzenlenen bir oturumdan alınan ipuçlarına ve tekniklere dayanmaktadır. Oturumda konuşmacılar arasında Missouri Üniversitesi Gazetecilik Okulu profesörü Mark Horvit, Kaas & Mulvad’ın kurucu ortağı Tommy Kaas ve NBC News Investigations’ın kıdemli editörü Andrew Lehren yer alıyor. Oturum kaydının tamamını YouTube kanalımızdan izleyebilirsiniz. Yazıda netlik sağlamak için GIJN’in çevrim içi yapımcısı Leonardo Peralta tarafından düzenlendi ve kısaltıldı.
 Mark Horvit, Missouri Üniversitesi Gazetecilik Okulu’nda araştırmacı gazetecilik dersleri veren bir profesördür ve okulun Eyalet Hükümeti Raporlama Programının yöneticisidir. Aynı zamanda Gazetecilik Meslekleri Fakültesi’nin başkanıdır. Horvit daha önce Araştırmacı Muhabirler ve Editörler (IRE) ve Ulusal Bilgisayar Destekli Habercilik Enstitüsü’nde (NICAR) genel müdür olarak görev yaptı ve burada dünya çapında araştırmacı habercilik ve veri gazeteciliği konusunda eğitimler verdi. Horvit, IRE’ye katılmadan önce 20 yıl boyunca muhabir ve editör olarak çalıştı.
Mark Horvit, Missouri Üniversitesi Gazetecilik Okulu’nda araştırmacı gazetecilik dersleri veren bir profesördür ve okulun Eyalet Hükümeti Raporlama Programının yöneticisidir. Aynı zamanda Gazetecilik Meslekleri Fakültesi’nin başkanıdır. Horvit daha önce Araştırmacı Muhabirler ve Editörler (IRE) ve Ulusal Bilgisayar Destekli Habercilik Enstitüsü’nde (NICAR) genel müdür olarak görev yaptı ve burada dünya çapında araştırmacı habercilik ve veri gazeteciliği konusunda eğitimler verdi. Horvit, IRE’ye katılmadan önce 20 yıl boyunca muhabir ve editör olarak çalıştı.
 Tommy Kaas, karmaşık verilerdeki haberleri ve kalıpları bulma ve sonuçları çevrimiçi sunma konusunda uzmanlaşmış Kaas & Mulvad‘ın (2007’de kuruldu) editörüdür. Tommy, Roskilde Üniversitesi Gazetecilik Programı’nda öğretim görevlisi olarak çalışmak da dahil olmak üzere, çeşitli Danimarka medyasında ve Veri Gazeteciliği eğitiminde uzun yıllara dayanan deneyime sahiptir. Aynı zamanda Computerstøttet Journalistik 1997 ve DICAR 1999 için Foreningen’in kurucu ortağıdır.
Tommy Kaas, karmaşık verilerdeki haberleri ve kalıpları bulma ve sonuçları çevrimiçi sunma konusunda uzmanlaşmış Kaas & Mulvad‘ın (2007’de kuruldu) editörüdür. Tommy, Roskilde Üniversitesi Gazetecilik Programı’nda öğretim görevlisi olarak çalışmak da dahil olmak üzere, çeşitli Danimarka medyasında ve Veri Gazeteciliği eğitiminde uzun yıllara dayanan deneyime sahiptir. Aynı zamanda Computerstøttet Journalistik 1997 ve DICAR 1999 için Foreningen’in kurucu ortağıdır.
 Andrew W. Lehren, NBC News Investigations ekibinde kıdemli editör olarak görev yapmaktadır. Pandemi ve ekonomik yardım çabaları hakkında haberler yapmış ve İmplant Dosyaları, Çin Dosyaları ve FinCEN Dosyaları da dahil olmak üzere beş Uluslararası Araştırmacı Gazeteciler Konsorsiyumu işbirliğinde çalışmalara liderlik etmiştir. Faul topları nedeniyle yaralanan insanlar üzerine yaptığı çalışmalar, Major League Baseball’un tüm stadyumlarında koruma önlemlerini genişletmesine yol açtı. Daha önce The New York Times’ta yaklaşık 13 yıl muhabir olarak ulusal, uluslararası ve araştırmacı hikayeler üzerinde çalışmıştır. WikiLeaks’in diplomatik kabloları, Afganistan ve Irak savaş kayıtlarını ve Guantanamo tutuklu dosyalarını analiz eden gazetenin baş muhabirlerinden biriydi. Bu hikayeler Açık Sırlar adlı çok satan bir kitapta derlendi. ABD ilaçlarını kirleten standart altı Çin kimyasallarını inceleyen Pulitzer ödüllü diziye katkıda bulundu. Missouri Üniversitesi ve Lehigh Üniversitesi’nden dereceler aldı.
Andrew W. Lehren, NBC News Investigations ekibinde kıdemli editör olarak görev yapmaktadır. Pandemi ve ekonomik yardım çabaları hakkında haberler yapmış ve İmplant Dosyaları, Çin Dosyaları ve FinCEN Dosyaları da dahil olmak üzere beş Uluslararası Araştırmacı Gazeteciler Konsorsiyumu işbirliğinde çalışmalara liderlik etmiştir. Faul topları nedeniyle yaralanan insanlar üzerine yaptığı çalışmalar, Major League Baseball’un tüm stadyumlarında koruma önlemlerini genişletmesine yol açtı. Daha önce The New York Times’ta yaklaşık 13 yıl muhabir olarak ulusal, uluslararası ve araştırmacı hikayeler üzerinde çalışmıştır. WikiLeaks’in diplomatik kabloları, Afganistan ve Irak savaş kayıtlarını ve Guantanamo tutuklu dosyalarını analiz eden gazetenin baş muhabirlerinden biriydi. Bu hikayeler Açık Sırlar adlı çok satan bir kitapta derlendi. ABD ilaçlarını kirleten standart altı Çin kimyasallarını inceleyen Pulitzer ödüllü diziye katkıda bulundu. Missouri Üniversitesi ve Lehigh Üniversitesi’nden dereceler aldı.