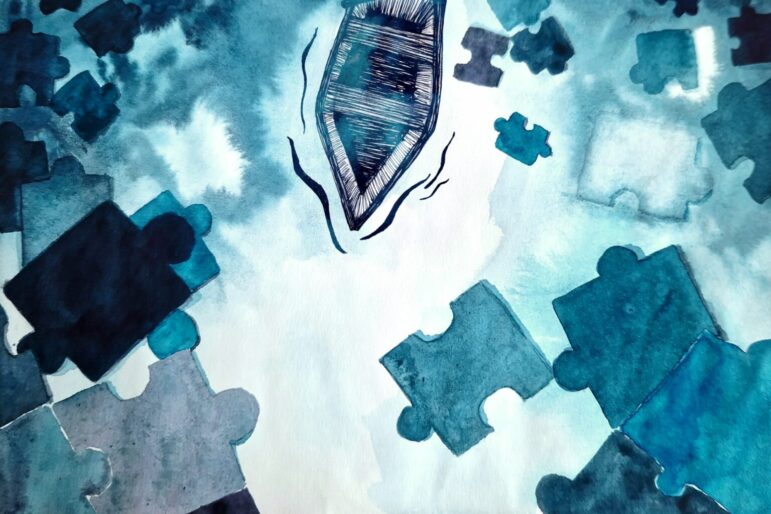Photo: Pixabay
Enquêter en utilisant TweetDeck
Photo : Pixabay
L’application TweetDeck peut considérablement simplifier et aider à structurer vos recherches tout en vous permettant de collecter une plus grande quantité d’informations dans des délais plus courts et avec des efforts moindres que via la recherche avancée Twitter.
TweetDeck permet de conserver gratuitement toutes vos recherches au même endroit, de les manipuler à votre guise et de les sauvegarder afin que vous puissiez aller jeter un oeil sur ces mêmes recherches plus tard dans la journée ou dans le mois pour voir quelles nouvelles informations apparaîtront.
Vous pouvez utiliser TweetDeck pour suivre un événement comme une manifestation ou une élection et collecter des informations en temps réel. L’application vous permet de trier ces informations en rendant vos recherches plus précises afin de trouver le contenu le plus pertinent en supprimant les données superflues.
Avertissement : n’oubliez pas de toujours vous protéger lorsque vous menez des recherches en ligne. Un clic mal placé peut révéler votre identité à tout moment. Prenez donc les mesures de précaution appropriées.
Ce guide présente les caractéristiques les plus basiques de TweetDeck pour toute personne n’ayant jamais fait usage de cet outil, avant de traiter les aspects les plus complexes de l’application.
Les bases : colonnes de recherche et filtres
Si vous disposez déjà d’un compte Twitter, alors vous pouvez dors et déjà utiliser TweetDeck. Pour y accéder, vous pouvez vous rendre sur www.tweetdeck.com et vous connecter avec votre compte Twitter. Notez que cette plateforme est la propriété de Twitter. Par conséquent, vous ne donnez pas vos informations d’identification à une entreprise tierce (ou peut-être que si, mais c’est alors déjà le cas lorsque vous vous servez de votre compte Twitter).
Les mots-clés seuls ne suffisent généralement pas à trier la masse d’informations sans intérêt qui existe sur Twitter.
La colonne la plus simple à créer est celle dédiée à une recherche. Il s’agit essentiellement d’une recherche par mot-clé – filtrant 6 000 tweets par seconde pour y trouver les contenus contenant le(s) mot(s) qui vous intéresse(nt). Cependant, les mots-clés seuls ne suffisent généralement pas à trier la masse d’informations sans intérêt qui existe sur Twitter. C’est là que le filtrage de vos colonnes peut vous aider, vous permettant de cibler vos recherches et de collecter les informations les plus pertinentes. Parmi les filtres que l’on placer sur une colonne de recherche on trouve :
Le filtrage par type de tweet : les tweets contenant des images, des vidéos, des gifs, etc. Le filtrage par date et par heure : vous pouvez créer votre propre plage de dates, qui remonte à 2010, et si vous souhaitez des tweets d’une plage horaire très précise sur une journée, c’est également possible ! Le filtrage par la langue dans laquelle le tweet est rédigé L’inclusion ou l’exclusion des retweets de vos résultats Le filtrage par l’auteur des tweets : vous pouvez retenir uniquement les tweets d’utilisateurs vérifiés, des membres d’une liste ou d’un individu en particulier.
C’est l’atout principal de TweetDeck, et je vous recommande de jouer avec les filtres pour voir comment ils peuvent vous aider au mieux dans vos recherches.
Listes sur Twitter
Qu’est-ce qu’une liste sur Twitter?
Une liste sur Twitter est une compilation d’utilisateurs du réseau social. Ces listes peuvent vous servir à réunir en un endroit les sources qui vous intéressent sur Twitter. Par exemple, si vous êtes intéressé par les nouvelles en provenance de Washington DC, vous pourriez créer une liste de tous les correspondants de la ville.
Lorsqu’il y a une actualité à Washington DC, vous pouvez alors vous diriger vers cette liste et lire les tweets émanant de ses membres, en évitant de vous perdre dans un flux d’informations portant sur différents sujets.
Vous n’avez pas à suivre un usager de Twitter pour l’ajouter à votre liste, ce qui vous permet de ne voir ses tweets que lorsque vous le désirez.
Créer (et emprunter) vos propres listes
Les listes se situent sur le profil du compte Twitter, tout en haut à côté du nombre de followers et de likes. Pour créer la vôtre, cliquez sur votre icône Twitter dans le coin supérieur droit de votre page d’accueil et allez à l’onglet « Listes ». A droite, l’option « Créer une nouvelle liste » s’affiche.
Créer sa propre liste est une tâche louable mais il est probable que quelqu’un ait déjà créé la liste qui vous intéresse.
La liste que vous créez peut être publique ou privée. Si vous la rendez publique, toute personne qui y est ajoutée recevra un message pour l’en notifier. Si elle est privée, personne n’en connaîtra l’existence sauf vous-même et tous les ingénieurs de Twitter.
Bien que commencer à partir de zéro et créer sa propre liste soit une tâche louable, il est probable que quelqu’un ait déjà créé la liste qui vous intéresse (vous n’êtes probablement pas la seule personne intéressée par les informations en provenance de Washington DC, par exemple). Pour trouver ces listes, plusieurs options s’offrent à vous.
Dans un premier temps, vous pouvez simplement trouver une agence de presse, un journaliste ou un enquêteur réputé. La plupart de ces utilisateurs disposent d’une pléthore de listes que vous pourrez consulter. Vous pouvez également passer par Google, en y saisissant : site:twitter.com/*/liste«LISTNAME». Cette recherche produira une variété de listes publiques dont certaines, on peut l’espérer, correspondront au sujet qui vous intéressent. Vous pourrez alors cliquer sur l’un de ces résultats pour accéder à la liste sur Twitter. Par exemple, si vous êtes intéressé par des listes relatives à la NBA, la ligue de basketball américaine, saisissez :
Imaginons que vous ayez trouvé une liste qui vous intéresse pour vos recherches. Vous avez deux options pour suivre le contenu de la liste. La première consiste à vous y abonner via Twitter, ce qui vous permettra de la voir sur votre profil et sur TweetDeck, mais le créateur de la liste en sera informé et vous ne pourrez pas modifier la liste à votre guise (y supprimer ou y ajouter des comptes).
Cet outil nous est très utile car il nous permet de copier tous les utilisateurs d’une liste et de coller cette information dans la liste de notre choix.
Une autre option consiste à utiliser l’outil Twitter List Copy. Cet outil open-source est gratuit et facile à comprendre. Cependant, vous devez vous connecter avec votre compte Twitter pour pouvoir l’utiliser, ce qui donne potentiellement accès à votre compte au créateur de l’outil.
La plupart des chercheurs que je connais utilisent cet outil (à moins qu’ils ne travaillent sur quelque chose d’extrêmement sensible et confidentiel). Il est très utile pour beaucoup d’entre nous car il nous permet de copier tous les utilisateurs d’une liste et de coller cette information dans la liste de notre choix.
Le créateur de la liste ne reçoit pas de notification lorsque ses listes sont copiées-collées. Faites bien attention à ce que votre liste soit privée avant d’y ajouter les comptes qui vous intéressent afin de rester incognito. La liste résultante étant la vôtre (avec des comptes empruntés à une autre liste), vous pouvez la modifier en y ajoutant ou en en supprimant les comptes que vous souhaitez.
Ajouter une liste à votre TweetDeck
Vous voilà désormais en possession de plusieurs listes ! Ceci est essentiel pour vos recherches car les tweets de ces personnes contiennent (espérons-le) des informations qui vous intéressent et auxquelles vous pouvez faire confiance .
La partie difficile est terminée, il ne vous reste plus qu’à ajouter une colonne à votre TweetDeck vous permettant de voir les tweets provenant des comptes de votre liste en temps réel. Allez sur le côté gauche de votre TweetDeck, cliquez sur le bouton + et sélectionnez « Liste » dans les options de la colonne. Sélectionnez ensuite la liste qui vous intéresse.
Comme dans une colonne de recherche, vous pouvez filtrer ces résultats, mais vous disposez de moins d’options de filtrage. Si vous voulez filtrer plus efficacement les tweets provenant d’une liste, je vous recommande une méthode qui peut sembler contre-intuitive que je détaille ci-dessous.
Filtrer les résultats d’une liste avec TweetDeck
Pour filtrer les résultats d’une liste sur TweetDeck, vous n’avez pas besoin de parcourir la colonne.
Au lieu de cela, passez par votre colonne de recherche de base. Sous l’option de filtrage « Auteurs de tweets » de votre colonne de recherche de base, sélectionnez « membres d’une liste… », puis tapez la liste que vous souhaitez rechercher dans le format très spécifique qu’ils ont défini, «@nomd’utilisateur/nomdeliste. »
Le nom d’utilisateur fait référence à la personne à qui appartient la liste. Si vous essayez de chercher dans votre propre liste, mettez-y le nom de votre propre compte Twitter. Cependant, cela ne doit pas nécessairement être votre compte à vous ; vous pouvez rechercher la liste de n’importe qui dans cette colonne. Vous pouvez trouver le nom de la liste dans le format exact que vous voulez en allant sur la page de la liste sur Twitter et en copiant la fin de l’URL (comme indiqué ci-dessous). La colonne se remplira alors des résultats de votre recherche, en filtrant uniquement les tweets créés par les membres de la liste indiquée.
Recherche par lieu
Information importante : certains d’entre vous ont peut-être déjà entendu parler des récents changements apportés aux recherches à partir du lieu où sont postés les tweets. Au moment où j’écris ce guide, mes collègues et moi-même continuons d’utiliser le processus décrit ci-dessous sans observer de différences majeures dans les résultats obtenus.
Les bases des recherches par lieu
Pour de nombreux chercheurs, l’une des options de recherche les plus utiles sur TweetDeck consiste à rechercher des tweets uniquement par lieu. Même sans mot-clé, vous pouvez filtrer Twitter en fonction du lieu d’où le tweet a été envoyé et ainsi collecter des informations sur une zone donnée.
Pour effectuer une recherche par lieu, ouvrez une colonne de recherche sur votre TweetDeck. Au lieu d’un terme de recherche, tapez geocode:coordonnée,coordonnée,Xkm . « coordonnée,coordonnée » est l’emplacement que vous souhaitez rechercher et « Xkm » correspond au rayon autour de l’emplacement spécifique que vous souhaitez suivre.
Notez qu’il n’y a aucun espace dans la recherche, y compris entre la virgule et le numéro des coordonnées longitudinales (lors du copier-coller des coordonnées, il y aura automatiquement un espace que vous devrez supprimer manuellement).
L’un des moyens les plus simples de trouver les coordonnées d’un lieu spécifique consiste à accéder à Google Maps, à rechercher une position, à cliquer avec le bouton droit de la souris sur cette position puis sur l’option « Plus d’infos sur cette endroit ».
Les coordonnées apparaîtront au bas de la carte et vous pourrez ainsi les recueillir avec précision.
Cette méthode fonctionne pour presque tous les lieux car elle détecte les paramètres de géolocalisation du téléphone de l’utilisateur lorsqu’il tweete. Si le service de localisation est activé, comme c’est le cas pour la plupart des gens, leurs tweets apparaîtront dans vos résultats de recherche. Si cela ne fonctionne pas et que TweetDeck vous répond « Pas de tweets récents », vérifiez que vous avez correctement formaté votre recherche, puis essayez d’élargir le rayon concerné.
Vous avez peut-être remarqué qu’il existe une option « Lieu » dans les options de filtres des colonnes de recherche. Toutefois, pour utiliser cette option, vous devez rechercher par mot-clé.
Avec cette option de filtre « Lieu », vous devez également utiliser le nom d’un lieu reconnu par Twitter, par exemple une grande ville. Cela ne fonctionne pas avec des coordonnées, qui peuvent être plus utiles à des chercheurs s’intéressant à des zones géographiques éloignées des villes. Par conséquent, j’utilise toujours la technique de recherche par géocode et n’utilise pas cette option de filtrage.
Combiner une recherche de lieu avec d’autres filtres
Maintenant que vous avez une colonne de recherche par géolocalisation, votre TweetDeck devrait recevoir tous les tweets émanant de cette zone en temps réel. Selon le lieu sur lequel porte vos recherches, les résultats peuvent être trop importants, avec des tweets qui apparaissent toutes les quelques secondes. Et il y a de fortes chances pour que la majorité ne vous soient pas utiles. Par conséquent, vous voudrez sans doute affiner vos résultats pour rechercher uniquement ce qui est pertinent pour votre enquête.
Comme la recherche par géolocalisation se trouve dans une colonne de recherche basique, vous pouvez la filtrer avec tous les filtres de recherche habituels, notamment la date, les comptes d’une liste, la langue employée et bien plus encore. Ceci est utile si vous n’avez pas de terme de recherche en tête pour connecter tous les tweets souhaités. Par exemple, si vous surveillez simplement en direct les tweets dans une zone géographique précise, les filtres pourraient être plus utiles qu’une recherche par mot-clé.
Toutefois, si vous avez à l’esprit un terme de recherche spécifique, le processus est très simple.
Ajoutez simplement le mot à la fin de votre recherche par géolocalisation avec un espace entre Xkm et votre terme de recherche. Par exemple: géocode:51.514666,-0,1117235,1km « Brexit » trouvera tous les tweets publiés dans un rayon d’un kilomètre autour de la London School of Economics (LSE) contenant le mot « Brexit ».
Je vous recommande d’utiliser un rayon assez grand car la fonction de localisation n’est pas toujours parfaite.
Malgré tout, même en utilisant un rayon d’un kilomètre, les résultats de la recherche ci-dessous m’ont montré des événements se produisant à la LSE, car mes coordonnées étaient exactes.
Autres outils de localisation sur Twitter
Au-delà de TweetDeck, il existe d’autres outils intéressants de localisation sur Twitter qui utilisent la même fonction de recherche que celle décrite ci-dessus, mais qui peuvent visualiser les résultats pour vous.
Un de ces outils est http://qtrtweets.com/twitter/. Ce site vous permet de saisir les coordonnées d’un lieu et de spécifier le diamètre de la zone à couvrir. Les résultats apparaissent sous forme de tweets superposés sur la carte du lieu que vous avez sélectionné. Je vous recommande de ne pas vous fier complètement à l’emplacement des tweets : comme je l’ai déjà indiqué, je ne suis pas certaine de la précision des localisations recueillies par Twitter. Cependant, cela peut être une méthode intéressante pour compléter votre enquête avec des données visuelles.
L’autre outil que je vous recommande d’essayer est https://onemilliontweetmap.com/. Celui-ci est similaire en ce sens qu’il superpose les tweets sur une carte en fonction de leur emplacement. Vous pouvez toutefois effectuer une recherche dans la base de données par mot-clé plutôt que par emplacement, puis zoomer sur une partie de la carte pour voir si des tweets contenant ce mot y apparaissent. Cet outil vous permet également de filtrer par période (ne couvrant que les 20 dernières heures), alors que les tweets de Qrtr affichent uniquement les résultats dans leur ordre chronologique.
Onemilliontweetmap vous permet également de sauvegarder vos recherches en vous connectant, ce qui peut être utile si vous souhaitez vérifier quelque chose sur la durée.
Les deux outils produisent les liens vers les tweets trouvés, de sorte que vous pouvez les consulter sur Twitter et les archiver ou les examiner plus en détail. Je recommande de les utiliser en complément d’une colonne de recherche de géolocalisation sur TweetDeck, afin de comparer vos résultats et de visualiser ce que vous trouvez.
Recherche d’autres plateformes via TweetDeck
TweetDeck peut être un outil utile pour rechercher et surveiller l’activité d’utilisateurs d’autres plateformes de réseaux sociaux telles qu’Instagram ou Periscope, où les recherches sont connues pour être plus difficiles.
Pour ceux dont les comptes sont associés, vous pouvez rechercher les légendes photos qu’ils publient et leurs localisations sur Instagram.
Veuillez noter que la méthode que je vais détailler ne fonctionne que si l’utilisateur visé a associé son compte Twitter au compte de l’autre réseau social que vous souhaitez rechercher. Par exemple, si vous souhaitez rechercher une personne sur Instagram via Twitter, il faut qu’elle ait lié ses deux comptes, afin que chacun de ses posts sur le premier site apparaisse de manière automatique sur le second.
Pour ceux dont les comptes sont ainsi associés, vous pouvez rechercher les légendes photos qu’ils publient et leurs localisations sur Instagram, ainsi que leurs légendes sur d’autres réseaux sociaux. Les tweets contiendront dans chaque cas la légende et un lien vers le message que vous pourrez aller lire sur le réseau social concerné.
Pour ce faire, créez à nouveau une colonne de recherche de base en cliquant sur le signe + situé à l’extrême gauche de TweetDeck et en sélectionnant « Rechercher ». Ensuite, dans la barre de recherche, tapez www.instagram.com suivi du terme de recherche souhaité.
Cette recherche trouvera les publications sur Instagram dont les légendes contiennent le mot-clé indiqué. Cela fonctionne également pour les emplacements que les utilisateurs ont indiqués eux-mêmes sur leur compte Instagram. Si un lieu est indiqué dans une publication sur Instagram, la légende sera suivie de « @ lieu » sur Twitter. Par conséquent, si vous effectuez une recherche à partir du nom d’un lieu, votre colonne TweetDeck sera renseignée avec les publications d’Instagram que des personnes ont taguées avec ce lieu, ainsi que d’autres dérivés du même lieu.
Toutefois, il faut garder à l’esprit qu’il s’agit d’une localisation autodéclarée, car Instagram vous permet d’accoler le lieu de votre choix sur vos photos.
Cette même technique fonctionne également pour d’autres réseaux sociaux. Par exemple, en remplaçant le lien vers Instagram par www.pscp.com, vous obtiendrez des liens vers des vidéos Periscope.
Plus généralement, si vous voulez des liens vers des sites extérieurs, tapez filtre:liens dans votre colonne de recherche. Cela remplira votre colonne TweetDeck de tweets contenant des liens vers d’autres sites. Vous pouvez également y ajouter un mot-clé à rechercher.
Combiner vos méthodes
Tous les moyens qui ont été abordé dans les sections ci-dessus peuvent être combinés pour optimiser vos recherches et affiner vos résultats, afin de répondre au mieux à vos besoins.
Par exemple, vous pouvez combiner une recherche d’emplacement avec une recherche sur Instagram en mettant à la fois la recherche par géolocalisation et www.instagram.com dans votre colonne de recherche. Dans cet exemple, les coordonnées étaient pour un quartier d’Istanbul et bon nombre des résultats d’Instagram qui apparaissent sont étiquetés près d’Istanbul :
Grâce à cette recherche, vous obtiendrez les résultats d’Instagram de personnes postant depuis et autour d’Istanbul. Certains auront également marqué leur emplacement sur Instagram. Vous pouvez cliquer sur un lien vers Instagram puis sur le lieu qu’ils ont accolé à leur publication, pour voir d’autres publications sur Instagram émanant du même lieu. Certains auront simplement indiqué qu’ils étaient à Istanbul. D’autres auront été plus précis, indiquant des bâtiments, des parcs ou d’autres endroits de la ville.
Par conséquent, en cliquant sur chacune de ces balises directement sur Instagram, vous pouvez accéder à de nombreux résultats d’emplacements différents (l’application ne permet pas par ailleurs d’effectuer de telles recherches directement sur sa plateforme). Cela peut sembler une technique avancée ou complexe, mais essayez-la sur TweetDeck et vous verrez à quel point c’est simple.
Vous pouvez être encore plus précis en limitant une recherche de lieu filtrée aux tweets contenant des liens vers des tweets publiés par les comptes réunis sur une de vos listes :
Parce que nous avons délibérément effectué toutes ces recherches dans les colonnes de recherche de base, vous pouvez les filtrer davantage grâce aux nombreux filtres supplémentaires disponibles sur TweetDeck. Ceux-ci incluent la date, les médias contenus dans le tweet, la langue employée et plus encore :
Expérimentez et soyez créatifs !
En parcourant ce guide, vous avez peut-être déjà remarqué des modèles de recherche via TweetDeck et pensé à de nouvelles manières de les mettre à profit. Selon moi, il s’agit de l’un des outils les plus polyvalents et les plus vastes que nous offrent les réseaux sociaux.
Amusez-vous avec cet outil et essayez de trouver de nouvelles méthodes pour qu’il réponde au mieux à vos besoins ! La seule manière d’y arriver est d’essayer, quitte à parfois se tromper.
N’hésitez pas à nous contacter si vous avez d’autres questions ou si ce guide vous a mené vers une merveilleuse découverte via TweetDeck ! Merci d’avoir lu mon guide et j’espère que vous verrez maintenant TweetDeck avec autant de bienveillance que moi.
Cet article a été publié pour la première fois sur Bellingcat et est reproduit ici avec autorisation. Il a été traduit par Olivier Holmey.
Charlotte Godart est enquêtrice et formatrice au sein de Bellingcat. Auparavant, elle était chercheuse et chef d’équipe au laboratoire d’investigation du Centre des droits de l’homme de l’université UC Berkeley. Dans ce rôle, elle a appris comment mener des enquêtes en open source à différents clients (dans l’humanitaire, le droit et les pouvoirs publics).