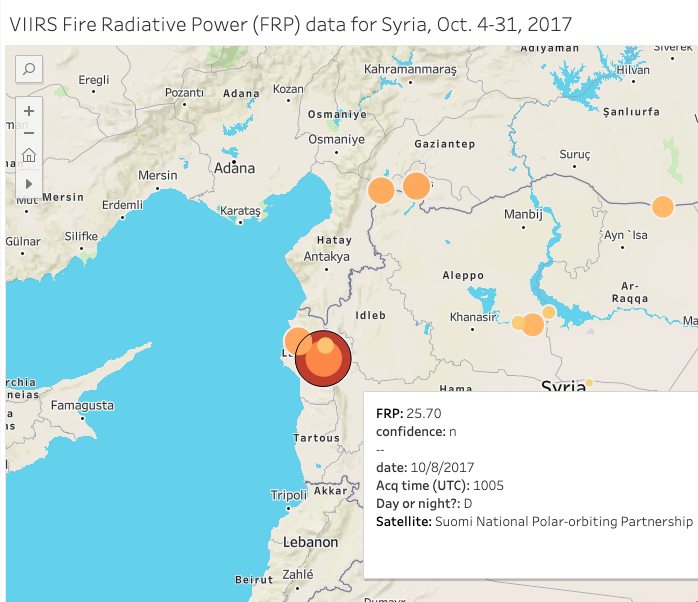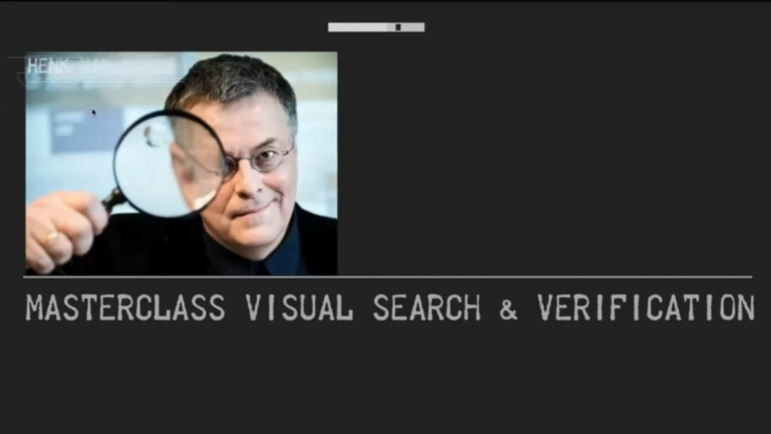Этот снимок ласки, которая цепляется за спину дятла в полёте, стал вирусным в соцсетях. Хотя у него были признаки отредактированного фото, обратный поиск изображений Google показал, что снимок оригинальный и является частью серии фотографа-любителя Мартина Ле-Мея. Изображение: скриншот.
Четыре способа быстро проверить изображение на смартфоне
GIJN обновила популярную пошаговую инструкцию по верификации изображений, которая помогает убедиться в подлинности фотографии, найденной в соцсетях.
Поддельные изображения в интернете — распространённое явление, поэтому стоит иметь под рукой несколько простых бесплатных инструментов, с помощью которых можно найти первоисточник фотографии и проверить, подвергалась ли она обработке. К таким инструментам относятся, в частности, TinEye, Google Reverse Image Search, Photo Sherlock и Fake Image Detector.
Один билборд, четыре страны, четыре сообщения
Существует гораздо больше способов распространить мизинформацию или дезинформацию, чем просто создать фальшивое изображение. Цифровые манипуляции с фотографиями — это один из методов, который используют для введения людей в заблуждение; часто — для достижения политических целей.
Например, когда бельгийская организация «Врачи без границ» в 2006 или 2007 годах установила рекламный щит в Либерии, он должен был рассказать жертвам изнасилования, куда они могут обратиться за медицинской помощью. Недавно отредактированная фотография билборда распространилась в соцсетях, как заметил фактчекинговый проект AFP, с сообщением о том, что чернокожие якобы могут убивать белых людей в Южной Африке без последствий и при поддержке правящего Африканского национального конгресса.
И это не первый случай, когда изображение было изменено. Snopes впервые написали об этом билборде в 2016 году. В этой версии изображения жертвой на рекламном щите была белокурая белая женщина, на которую якобы напали темнокожие мужчины. На этот раз подразумевалось, что финская политическая партия «Зелёный союз» продвигает опасную проиммигрантскую повестку, которая может спровоцировать иностранцев нападать на белых женщин. Такое же отредактированное изображение распространялось в интернете антииммигрантскими группами в Швеции – цвет кожи жертвы также изменился на белый, а текст содержал формулировку, подобную той, что была на фейковом финском билборде.
Итак, у нас есть один билборд с четырьмя разными сообщениями. Но если обратить внимание на его фон, то становится понятно, что все изображения имеют несколько общих черт. На всех четырех билбордах видно одного и того же мужчину на переднем плане, те же автомобили на заднем плане и тот же столб с электрокабелем справа от рекламного щита. Но как понять, что является оригиналом?
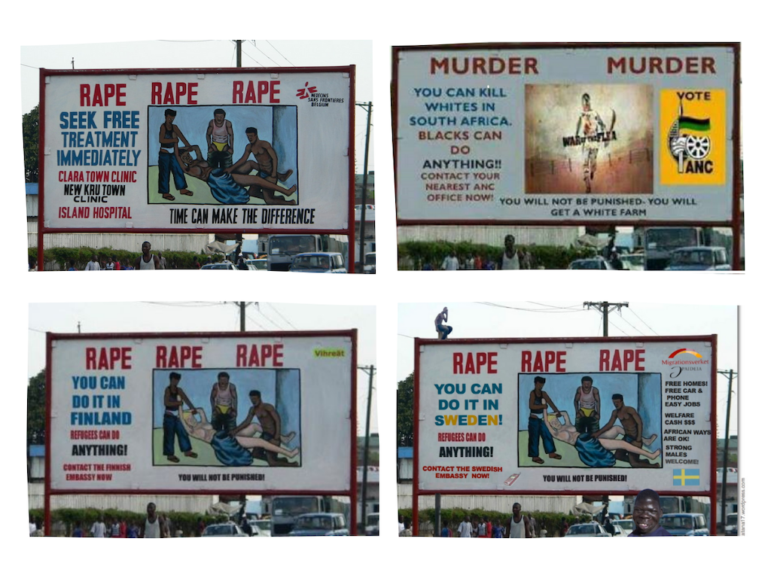
Все эти изображения происходят от одного оригинала, установленного «Врачами без границ» в рамках кампании против сексуального насилия в Либерии. Начиная с верхнего левого угла: оригинальное фото рекламного щита в Либерии; изменённое изображение, распространённое в WhatsApp в странах Африки к югу от Сахары; изменённые изображения с расистскими, антииммигрантскими сообщениями в Финляндии и Швеции. Иллюстрация: Снимок экрана.
Мощные инструменты
Иногда проверить фотографию, видео или публикацию в социальных сетях очень просто — с помощью поиска в интернете. Вы вполне можете обнаружить, что авторитетная организация, занимающаяся проверкой фактов, уже сделала эту работу за вас.
Совет: Начните с базового поиска в Google по ключевым словам и добавьте в поисковую строку слова «проверка фактов» или «фактчекинг».
TinEye
TinEye — бесплатный и эффективный инструмент обратного поиска изображений в Интернете; помогает найти, где было опубликовано такое же или похожее фото.
Это мой любимый инструмент, поскольку, в отличие от других программ обратного поиска изображений, он имеет дополнительные настройки поиска для «наиболее изменённых», «самых старых» и «самых новых» версий фотографии. Если выбрать параметр «наиболее изменённые» и поискать результаты для оригинального либерийского билборда о помощи жертвам изнасилования, можно найти различные варианты обработки этого изображения и сравнить их с той версией, которую вы исследуете.
Опция поиска «самого старого» изображения часто помогает определить, когда фото было использовано впервые. Если в результате поиска находятся изображения, опубликованные раньше, чем проверяемое фото, это означает, что с ним что-то не так.
Важно помнить, что TinEye может находить только фотографии, размещённые онлайн. Поэтому, если фотографию опубликовали, например, в группе WhatsApp, и она никогда не появлялась на интернет-сайтах, вы не добьётесь нужного результата.
Примечание: Инструкции о том, как добавить сайт с помощью Safari на домашний экран iPhone или iPad, можно найти здесь. Если вы используете Chrome на устройстве Apple, следуйте этим инструкциям.
Как искать с помощью TinEye
- Откройте TinEye в браузере вашего телефона. В браузерах Chrome и Firefox для мобильных устройств нажмите на три точки в правом верхнем или нижнем углу экрана. В выпадающем меню нажмите «Добавить на домашний экран», измените название на «TinEye» и нажмите «Добавить». Теперь у вас есть ярлык TinEye на главном экране телефона.
- Сохраните или загрузите изображение, которое нужно проверить, нажав и удерживая фото, пока не появится раскрывающееся меню. Нажмите на опцию сохранения. Вы также можете сделать снимок экрана и сохранить его в папке фотографий на телефоне. В противном случае скопируйте веб-адрес изображения, которое нужно верифицировать. Помните, что это должен быть URL-адрес конкретной фотографии, а не всей веб-страницы, на которой она опубликована.
- Откройте TinEye на главном экране. Теперь у вас есть два варианта. Вы можете выбрать «загрузить изображение» и найти сохраненную копию фотографии в галерее изображений своего телефона или вставить URL-адрес фотографии в строку поиска TinEye.
- После завершения поиска нажмите «сортировать по» (sort by) в верхнем левом углу и выберите один из вариантов в раскрывающемся меню — «самый старый», «наиболее изменённый» и т. д. Выбрав вариант «наиболее изменённый» и используя приведённый выше пример рекламного щита, найдите случаи, когда оригинальный билборд общественной организации в Либерии был изменён в соответствии с различными целями. Теперь просмотрите полученные изображения и щёлкните на фотографию, которую вы хотите рассмотреть подробнее.
- Переключайтесь между вашим изображением и похожим изображением, чтобы увидеть различие.
Обратный поиск изображений Google
Ключевая информация, на которую следует обратить внимание при обратном поиске изображений:
- когда фотография была опубликована впервые;
- в каком контексте она была использована;
- каков первоисточник фотографии;
- является ли этот источник достоверным.
Несколько лет назад фотография ласки, которая цепляется за спину дятла в полёте, стала вирусной в социальных сетях, и многие люди создали собственные мемы из этого удивительного изображения. Казалось, оно слишком красивое, чтобы быть настоящим, и имело все признаки фальсификации. Но обратный поиск изображений Google показал, что это абсолютная правда и фотография была частью серии, снятой фотографом-любителем. Одним из результатов поиска стало интервью ВВС с самим фотографом, в котором он рассказывал, как он сделал эту невероятную фотографию, которая случается раз в жизни.
Совет: для этого хорошо подойдет тот же поиск с использованием функции «наиболее изменённых фото» в TinEye.
Как использовать Обратный поиск изображений Google на телефоне
- Добавьте https://images.google.com на свой главный экран с помощью того же метода «Добавить на главный экран», который был описан выше для TinEye.
- Сохраните или загрузите изображение, которое вы хотите проверить, или скопируйте его веб-адрес. Опять же, это должен быть URL конкретного изображения, а не всей веб-страницы.
- Если вы не сохранили ярлык на главном экране, откройте https://images.google.com в браузере телефона.
- Откройте меню браузера и в выпадающем меню выберите «Запросить сайт для рабочего стола». В Google Chrome это меню можно найти, нажав на три точки в правом верхнем углу или в правом нижнем углу в Firefox. В Safari оно находится в центре в нижней части экрана.
- Теперь нажмите значок камеры в строке поиска.
- У вас есть несколько вариантов: вставьте URL-адрес фотографии в строку поиска или выберите «Загрузить изображение», чтобы получить доступ к галерее своего телефона.
- Инструмент проделал самую сложную часть работы. Теперь проработайте результаты, чтобы узнать, когда и где изображение могло быть использовано, а также контекст всех предыдущих публикаций. Если вы вернётесь достаточно далеко назад, вы сможете найти, когда фотография была опубликована впервые, и кому принадлежат авторские права на неё.
Совет: Если вы используете Google Chrome как мобильный браузер по умолчанию, удерживайте фотографию на веб-сайте пока не появится выпадающее меню. Выберите «Поиск с помощью Google Lens», чтобы выполнить обратный поиск изображений. (В более старых версиях может быть надпись «Искать это изображение в Google»).
Photo Sherlock
Мне особенно нравится приложение Photo Sherlock, поскольку оно не только бесплатное, но и позволяет осуществлять обратный поиск изображений с помощью трёх различных поисковых систем: Google, Yandex и Bing. А также этот инструмент имеет возможность проверить происхождение постера или фотографии в журнале или газете. Советую вам загрузить приложение на свой мобильный телефон для Android или iPhone.
Как работает Photo Sherlock
- Сделайте фотографию — например, постера или изображения в журнале или газете.
- Загрузите картинку в приложение, нажав на белый квадрат с двумя чёрными треугольниками. Откроется несколько различных вариантов папок, в том числе «Галерея», «Google-диск» и «Файлы». Найдите фотографию, которую хотите проверить, и нажмите на неё.
- После этого приложение будет искать онлайн-версии фотографии, используя Google по умолчанию. Если после завершения поиска вы захотите использовать другую поисковую систему, нажмите на маленькую квадратную кнопку со стрелкой посередине под первым результатом поиска. Тогда у вас будет возможность использовать использовать Bing или Yandex, мощную поисковую систему, ориентированную на Россию и Восточную Европу. (Примечание редактора: Yandex может быть более эффективным в поиске изображений людей, поскольку он не соблюдает принципы защиты персональных данных GDPR).
- Теперь просмотрите результаты и найдите предыдущие публикации фотографии, дату её первого использования и контекст, в котором её продвигали.
Fake Image Detector
Это приложение работает на двух уровнях при проверке происхождения и достоверности изображения. Первый — это то, что его создатели называют «анализом уровня ошибок» — по сути, оно проверяет степень сжатия изображения, чтобы увидеть, была ли часть его изменена. Второй — метаданные, «закулисные» данные, которые автоматически встраиваются, когда вы делаете снимок.
Совет: этот инструмент работает только для Android, но Veracity — хороший аналог для пользователей iPhone. Он доступен бесплатно в магазине приложений Apple, поэтому его безопасно использовать.
Как пользоваться Fake Image Detector
Чтобы начать использовать приложение, загрузите и установите его. Затем откройте Fake Image Detector и выберите один из двух вариантов:
- Фото из Галереи; это обеспечивает доступ к местам, где хранятся фотографии на вашем телефоне, чтобы вы могли выполнять обратный поиск изображений.
- Фото из «Недавних изображений»; выберите сделанную вами фотографию плаката или изображение в журнале или газете.
- Вы получите ответ с указанием «Цифровая обработка», «Не с камеры», «Шансы 50 на 50» или «Как настоящее изображение с камеры». Имейте в виду, что это лишь указание на то, что фото, вероятно, подвергалось обработке, и вам нужно действовать осторожно.
- Под каждым ответом вы найдете метаданные своего изображения. Самая важная информация, на которую следует обратить внимание, если она не удалена — дата и время съёмки фото.
Советы по проверке фотографий
Кроме применения ваших репортёрских навыков, анализируя изображения, стоит задать ещё ряд вопросов:
- Перед вами оригинальная версия фото?
- Когда оно было использовано впервые, и предшествует ли эта публикация той, которую вы проверяете?
- В каком контексте изображение использовалось впервые? Имейте в виду, что подлинные, неотредактированные фотографии часто используются вне контекста с целью ввести в заблуждение.
- Вы знаете, кто сделал фото? Найдя автора, вы можете связаться с ним и получить дополнительную информацию.
- Вы знаете, где сняли фото? Что носят люди? Соответствует ли их одежда стилю страны, где якобы сделан снимок?
- Ищите дорожные знаки и другие вывески, надписи на витринах магазинов и рекламных щитах, номерные знаки и всё, что может помочь вам понять, где было сделано фото.
- Какая погода на фото? Если вы знаете дату, когда была сделана фотография, воспользуйтесь WolframAlpha, чтобы выяснить, какая в то время была погода.
- Посмотрите на освещение на фото. Одинаково ли освещаются объекты, расположенные близко друг к другу, или некоторые из них кажутся ярче или тусклее? Если да, то, скорее всего, их добавили или обработали цифровыми средствами.
- У людей или предметов на фотографии размыты контуры? Если да, это может быть признаком того, что с изображением проводили какие-то манипуляции.
- Проверьте тени. Часто, особенно на плохо обработанных фотографиях, где что-то было добавлено, тени остаются без внимания, поскольку их трудно создать.
- Обратите внимание на изображения нестандартных форм или размеров. Часто это указывает на то, что фотография была отредактирована, чтобы удалить важный контекст.
- В природе всегда есть тонкие вариации света и цвета. Если большие участки фотографии имеют идентичный цвет, это может означать, что изображение обрабатывалось в фоторедакторе для копирования, добавления или удаления каких-то элементов.
- Если вы смотрите на достаточно чёткое фото, на котором изображено более одного человека, посмотрите на их глаза, чтобы убедиться, что свет в них отражается равномерно.
Ключевой вопрос для всех нас, репортёров или рядовых граждан, таков: знаете ли вы намерения человека, который сделал фото? Изображение вызывает у вас грусть или гнев, или другие сильные чувства? Фейковые или вырванные из контекста фотографии часто имеют цель сыграть на эмоциях людей.
Что в итоге? Если вы не уверены в подлинности изображения, не делитесь им. Вы можете стать инструментом распространения фейковых новостей, или можете помочь в решении этой проблемы.
Ресурсы
Вот ещё несколько ресурсов для обратного поиска изображений:
- Набор инструментов FirstDraftNews поможет вам легко верифицировать фотографии и YouTube-видео. На веб-сайте FirstDraftNews вы найдёте полезные инструменты и ресурсы для проверки фактов, в частности видео о манипуляциях с фотографиями. (Прим.ред: сайт уже не обновляется, но хранит много полезных советов и инструментов.)
- Google Fact Check Explorer — это поиск по ключевым словам для верификации фактов, связанных с определённой темой или публичным лицом.
- Руководство FullFact о том, как выявлять отредактированные онлайн-изображения и те, что вводят в заблуждение.
- Руководство How-To Geek расскажет, как определить, была ли фотография обработана в фотошопе или видоизменена другим образом.
- Путеводитель GIJN по проверке фактов и верификации также содержит ключевые ресурсы для проверки видео и изображений.
 Рэймонд Джозеф — журналист-фрилансер и преподаватель, лауреат журналистской премии Nat Nakasa Community Journalism Award 2021 года за смелую журналистику. Он проводит тренинги по верификации контента в интернете и социальных сетях и является экспертом-оценщиком Международной сети проверки фактов Poynter.
Рэймонд Джозеф — журналист-фрилансер и преподаватель, лауреат журналистской премии Nat Nakasa Community Journalism Award 2021 года за смелую журналистику. Он проводит тренинги по верификации контента в интернете и социальных сетях и является экспертом-оценщиком Международной сети проверки фактов Poynter.